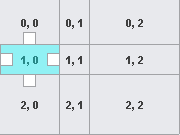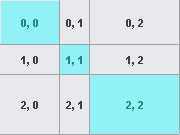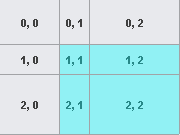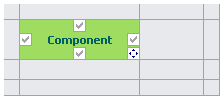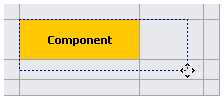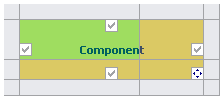This section sums up basic operations on the design grid.
First of all, make use of the different context menus (right-click a component or a grid cell). Contents of context menus change dependent on the selection respective the clicked component and the displayed container.
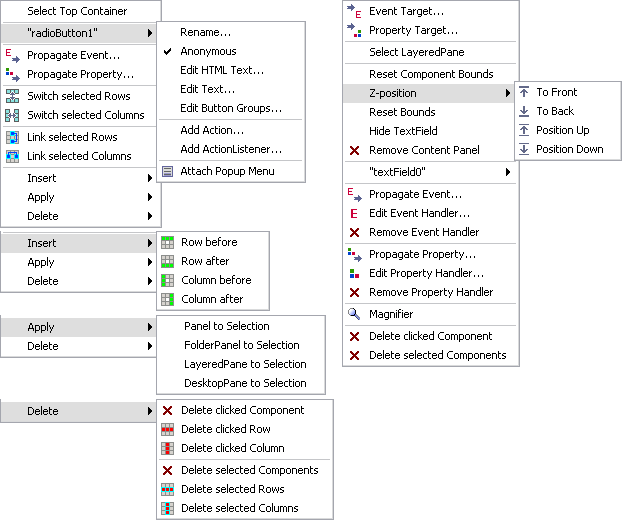
|
| Some context menus |
Selecting grid cells Top of page
|
|
To select a grid cell, click inside. Select additional cells with Ctrl-Click or create contiguous selections with Shift-Click.
| |||||||||||
| ||||||||||||
|
|
Select all components of the design grid with Ctrl-A. Select all grid cells with Ctrl+Shift-A.
| |||||||||||
|
|
You can move the selection using the arrow keys and expand the selection with Shift-Arrow_Key.
|
Adding rows and columns Top of page
You have three options:
|
| Use the grid's context menu. | ||||||||
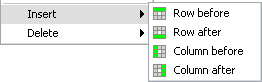
| |||||||||
|
|
Select a grid cell and press Ctrl-CursorKey
| ||||||||
| |||||||||
|
|
Duplicate grid lines with Alt-Drag.
| ||||||||
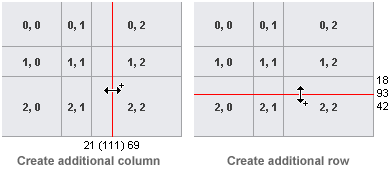
|
Deleting rows and columns Top of page
|
|
From the grid's context menu select either 'Delete clicked Row/Column' or 'Delete selected Rows/Columns'.
| |
| 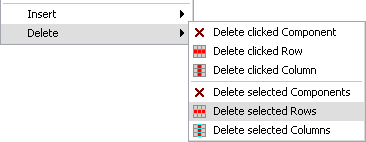
|
|
|
If the row respective column doesn't contain any components, you can also select the entire row/column and press Backspace or Del.
|
Setting row height and column width Top of page
You have three options:
|
| Select a grid cell and set its width/height numerically in the Cell panel. | ||||||||||||
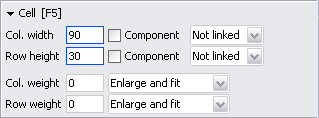
| |||||||||||||
|
| With one ore more grid cells selected, press | ||||||||||||
| |||||||||||||
|
| Drag grid lines. | ||||||||||||
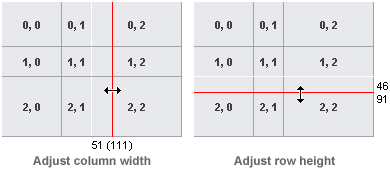
|
Linking rows or columns Top of page
You have three options:
|
| With at least one cell selected, use the combo boxes of the Cell Panel. |
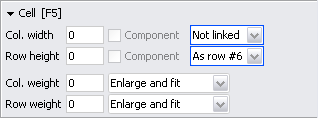
| |
|
| With at least two different rows respective columns selected, use the grid's context menu. |
|
| |
|
|
After entering W or H (the direct-input commands for column width respective row height, see above), you can also click a grid cell to which the currently selected cell(s) will be linked.
|
Placing components Top of page
Drag the component's icon from the component palette to the desired grid cell.

|
| The component palette |
Ctrl-Shift-Click inside an empty grid cell.
Adding components to containers Top of page
Drag the component's icon from the component palette to the container's grid cell.
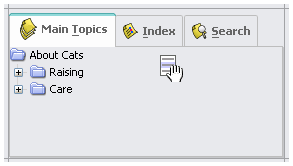
|
Add JList to JTabbedPane
|
Applying containers to components Top of page
Drag the container's icon from the component palette to the component's grid cell.
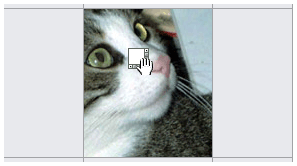
|
Apply JScrollPane to ImageIcon
|
Moving and duplicating components Top of page
|
| You can move a component with the mouse from one grid cell to another. |
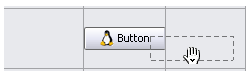
| |
|
|
To duplicate the component instead of moving it, additionally press Alt.
|
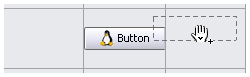
| |
|
| Use Copy and Paste respective Cut and Paste to duplicate/move components to another container or another layout. |
Moving rows or columns Top of page
If the editor currently displays a panel, a folder panel or an internal frame, it also displays column and row headers. You can move rows or columns by dragging the header.
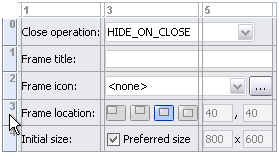
|
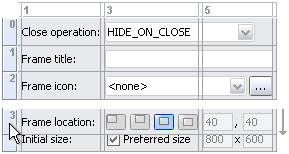
| |
| Start of drag ... | ... in drag ... | |
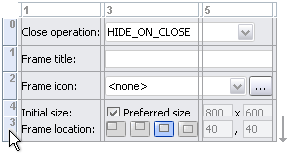
|
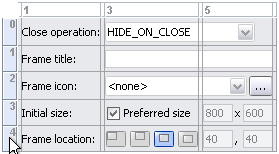
| |
| ... in drag ... | ... drag complete |
Switching components Top of page
With exactly two components selected, you can switch both components.
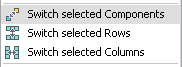
|
Switching rows or columns Top of page
With two different rows or columns selected, you can switch rows respective columns.
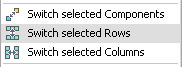
|
Deleting components Top of page
Select the components you wish to delete and press
Backspace or Del. Or use the context menu.
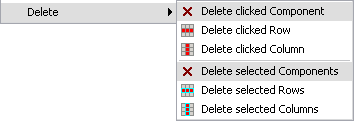
|
Setting span width and span height Top of page
You have three options:
|
| With one ore more components selected, set span width/height numerically in the Cell Component panel. | ||||||||||
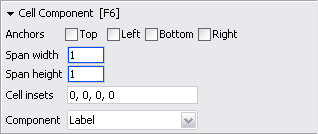
| |||||||||||
|
| With one component selected, you can control span width and height simultaneously by dragging the span icon. | ||||||||||
| |||||||||||
|
| With one ore more components selected, press | ||||||||||
|
Setting anchors Top of page
You have three options:
|
| With one component selected, click the anchor icons. | ||||||||
|
| |||||||||
|
| With one ore more components selected, select/deselect anchors in the Cell Component panel. | ||||||||
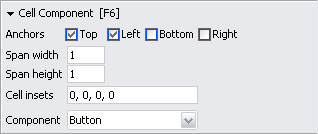
| |||||||||
|
| With one ore more components selected, press | ||||||||
|
Setting cell insets Top of page
You have two options:
|
| With one ore more components selected, set insets in the Cell Component panel. (Insets are in top-left-bottom-right order) | |||||||||||||||
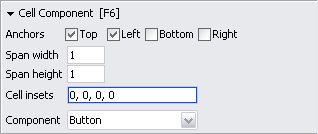
| ||||||||||||||||
|
| With one ore more components selected, press | |||||||||||||||
|
Setting resize weights Top of page
You have two options:
|
| With one ore more grid cells selected, set weights in the Cell panel. | |||||||||
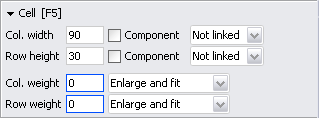
| ||||||||||
|
| With one ore more grid cells selected, press | |||||||||
|
Traversing the container hierarchy Top of page
To display a container's child components so they are selectable, you have four options:
|
|
Double-click the container (or press Enter while the mouse cursor is above the container).
|
|
| Select one of the container's child components in the Projects panel. |
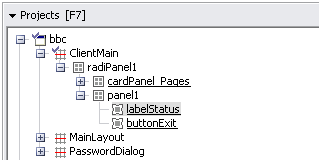
| |
|
| Use the Navigator (press F9). By clicking one of the container icons, you switch to this container's hierarchy level. |
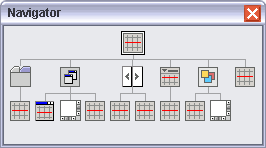
| |
|
| Select a container from the container popup. |
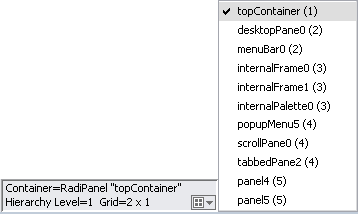
|
Additionally you can use the following toolbar buttons:
|
| Return to top hierarchy level. |
|
| Step up one hierarchy level. |
|
| Switch back to the last displayed container. |